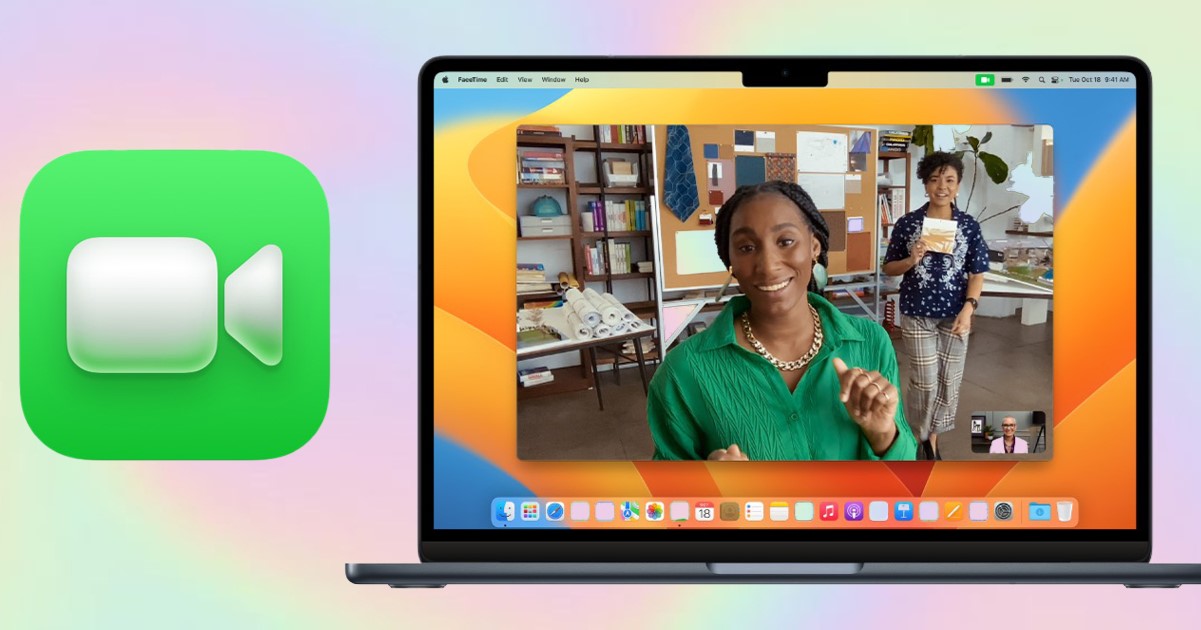Camera MacBook Hướng Dẫn Cách Mở Và Sử Dụng Chỉ Trong 5s
Camera MacBook là công cụ tuyệt vời để bạn thực hiện các cuộc gọi video, chụp ảnh hay quay video một cách dễ dàng và nhanh chóng. Tuy nhiên, không phải ai cũng biết cách mở camera MacBook một cách nhanh chóng và hiệu quả. Trong bài viết này, chúng tôi sẽ hướng dẫn bạn cách bật camera trên MacBook chỉ trong vòng 5 giây với những bước đơn giản, giúp bạn tận dụng tối đa tính năng này.
Xem thêm: Một số sản phẩm Apple đang bán tại MT Store
3 Cách Mở Camera MacBook Siêu Nhanh
1. Cách Mở Camera MacBook Theo Phương Pháp Truyền Thống
Để mở camera MacBook theo cách truyền thống, bạn thực hiện các bước sau:
Bước 1: Mở Finder từ thanh Dock của MacBook và vào thư mục Applications (Ứng dụng).
Bước 2: Chọn một trong hai ứng dụng sau để kích hoạt camera: FaceTime hoặc Photo Booth. Khi camera hoạt động, đèn LED bên cạnh sẽ sáng lên, báo hiệu rằng thiết bị đã sẵn sàng.
Bước 3: Tận hưởng các tính năng của camera:
- Photo Booth: Chụp ảnh nhanh, quay video, và sử dụng hơn 20 hiệu ứng sáng tạo.
- FaceTime: Thực hiện cuộc gọi video miễn phí với chất lượng hình ảnh sắc nét. Để sử dụng FaceTime, bạn chỉ cần đăng nhập Apple ID.
2. Cách Mở Camera MacBook Bằng FaceTime
FaceTime là ứng dụng gọi video miễn phí của Apple, hỗ trợ người dùng kết nối với bạn bè và người thân qua các thiết bị Apple, bao gồm MacBook.
Để mở camera trên MacBook bằng FaceTime:
Bước 1: Truy cập Finder và vào thư mục Ứng dụng.
Bước 2: Tìm và mở ứng dụng FaceTime.
Bước 3: Ngay khi mở FaceTime, camera MacBook sẽ tự động bật và sẵn sàng cho cuộc gọi video.
3. Cách Mở Camera MacBook Bằng Photo Booth
Photo Booth là ứng dụng mặc định trên MacBook giúp bạn chụp ảnh và quay video nhanh chóng với nhiều hiệu ứng độc đáo.
Để mở camera trên MacBook bằng Photo Booth:
Bước 1: Mở Finder và vào thư mục Ứng dụng.
Bước 2: Tìm và khởi chạy ứng dụng Photo Booth.
Bước 3: Khi Photo Booth được mở, camera MacBook sẽ tự động kích hoạt và sẵn sàng cho việc chụp ảnh hoặc quay video.
Khắc Phục Lỗi Không Mở Được Camera MacBook
Nếu camera MacBook không hoạt động, bạn có thể thử các cách sau để khắc phục:
1. Khởi Động Lại MacBook & Cập Nhật Phần Mềm
Khởi động lại MacBook và cập nhật macOS lên phiên bản mới nhất có thể giúp khắc phục nhiều lỗi hệ thống liên quan đến camera.
2. Kiểm Tra Cài Đặt “Screen Time”
Tính năng Screen Time có thể giới hạn quyền truy cập vào camera. Hãy vào System Preferences → Screen Time → Content & Privacy → Camera để kiểm tra và đảm bảo không có hạn chế nào.
3. Làm Sạch Ống Kính Camera
Bụi bẩn hoặc vật cản trên ống kính có thể làm giảm hiệu suất của camera. Hãy sử dụng khăn mềm và dung dịch vệ sinh chuyên dụng để làm sạch ống kính camera.
4. Đặt Lại PRAM & SMC
Reset PRAM và SMC giúp khắc phục một số lỗi phần cứng và phần mềm liên quan đến camera.
5. Kiểm Tra Phần Cứng & Sửa Chữa Nếu Cần
Nếu camera vẫn không hoạt động sau khi thử các phương pháp trên, bạn nên mang MacBook đến trung tâm sửa chữa uy tín hoặc liên hệ với dịch vụ hỗ trợ của Apple.
Hướng Dẫn Sử Dụng Camera MacBook Cơ Bản
Chụp Ảnh Bằng Camera Tích Hợp Trên MacBook
Bước 1: Mở Finder → Applications → Chạy ứng dụng Photo Booth.
Bước 2: Nhấp vào biểu tượng camera ở giữa màn hình để bắt đầu chụp ảnh. Hệ thống sẽ đếm ngược 3 giây trước khi chụp.
Quay Video Bằng Camera MacBook
Để quay video bằng camera MacBook, bạn sử dụng Photo Booth:
Bước 1: Mở Launchpad và chọn Photo Booth.
Bước 2: Nhấn vào biểu tượng máy quay ở góc dưới bên trái để chuyển sang chế độ quay video.
Bước 3: Nhấn nút tròn màu đỏ để bắt đầu quay video và nhấn lại để dừng quay.
Sau khi quay, video sẽ được lưu vào thư viện Photo Booth.
Chỉ với vài thao tác đơn giản, bạn có thể mở camera MacBook ngay lập tức để phục vụ cho công việc, học tập hoặc giải trí. Hy vọng rằng với hướng dẫn cách mở camera trên MacBook này, bạn sẽ dễ dàng sử dụng camera một cách hiệu quả. Nếu gặp phải bất kỳ vấn đề nào, đừng quên kiểm tra lại cài đặt và cập nhật hệ điều hành để đảm bảo camera hoạt động tốt nhất.