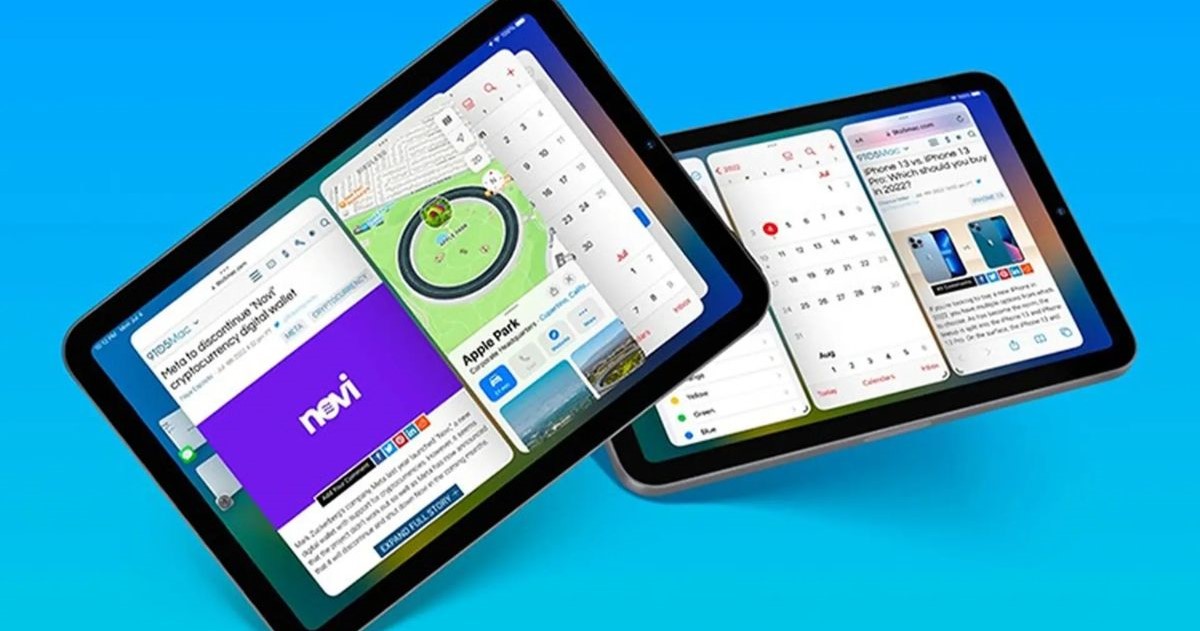Tối Ưu Đa Nhiệm Với Tính Năng Split View Trên iPad Air M3
Tính năng đa nhiệm trên Split View của iPad Air M3 đang dần trở thành một giải pháp lý tưởng cho người dùng hiện đại, giúp tối ưu hóa việc học tập, làm việc và sáng tạo nội dung một cách hiệu quả và linh hoạt.
Với vài thao tác đơn giản, bạn có thể mở cùng lúc hai ứng dụng, vừa ghi chú vừa tra cứu, hoặc vừa học tập vừa thiết kế, tất cả trên cùng một màn hình mà không gặp trở ngại gì. Hãy cùng khám phá cách biến chiếc iPad Air M3 nhỏ gọn của bạn thành một “trạm làm việc di động” mạnh mẽ, vượt trội không kém máy tính để bàn.
1. Lợi ích của tính năng Split View chia đôi màn hình
Chức năng chia đôi màn hình trên iPad Air M3 mang lại nhiều lợi ích rõ rệt, đặc biệt trong công việc và học tập:
- Tăng hiệu suất công việc: Thay vì phải chuyển đổi qua lại giữa các ứng dụng, bạn có thể cùng lúc làm nhiều việc như đọc tài liệu, ghi chú, xem video, hoặc soạn bài.
- Nâng cao hiệu quả học tập: Các học sinh, sinh viên có thể tham gia lớp học trực tuyến đồng thời làm bài tập ngay trên ứng dụng Notes hoặc Notability.
- Thúc đẩy sáng tạo: Những người làm trong ngành thiết kế có thể duyệt ý tưởng trên Pinterest và thao tác trên các phần mềm như Canva hoặc Adobe Fresco cùng lúc.
- Hỗ trợ làm việc nhóm: Các cuộc họp trực tuyến trên Zoom hoặc Microsoft Teams có thể diễn ra thuận lợi hơn khi bạn đồng thời sử dụng Google Docs hoặc Excel.
2. Hướng dẫn sử dụng tính năng Split View trên iPad Air M3
Apple đã tối ưu hóa tính năng Split View trên iPad Air M3 để người dùng có thể thao tác nhanh chóng và dễ dàng. Dưới đây là những cách phổ biến để sử dụng tính năng này:
Kéo và thả ứng dụng từ thanh Dock
Đây là cách sử dụng Split View đơn giản nhất:
- Mở một ứng dụng như Safari hoặc Notes.
- Vuốt từ dưới lên để mở thanh Dock (bạn vẫn giữ ứng dụng đang mở).
- Kéo ứng dụng thứ hai từ Dock và thả vào một bên màn hình (trái hoặc phải).
- Hai ứng dụng sẽ chia đều không gian, và bạn có thể điều chỉnh tỉ lệ màn hình bằng cách kéo thanh chia.
Sử dụng App Switcher để kích hoạt đa nhiệm
App Switcher giúp bạn dễ dàng chuyển đổi và tổ chức các ứng dụng:
- Vuốt từ dưới lên và giữ để mở App Switcher.
- Chọn hai ứng dụng gần đây và kéo một ứng dụng vào cửa sổ còn lại để kích hoạt Split View.
- Cách này thuận tiện khi bạn làm việc với nhiều ứng dụng và cần chuyển đổi nhanh chóng.
Trải nghiệm với Stage Manager trên iPadOS
Từ iPadOS 16 trở đi, Apple giới thiệu tính năng Stage Manager cho phép người dùng có trải nghiệm đa nhiệm nâng cao. Trên iPad Air M3, Stage Manager cho phép bạn mở nhiều cửa sổ ứng dụng dạng nổi và dễ dàng chuyển đổi giữa chúng giống như trên máy tính Mac. Cách kích hoạt Stage Manager:
- Vào Cài đặt > Màn hình chính & Đa nhiệm.
- Bật tính năng Stage Manager.
- Khi được bật, bạn có thể mở cùng lúc 4 ứng dụng với các cửa sổ riêng biệt và nhóm chúng lại thành các không gian làm việc tùy chỉnh.
3. Đối tượng phù hợp với tính năng đa nhiệm trên iPad Air M3
Tính năng Split View và Stage Manager trên iPad Air M3 rất phù hợp cho những ai muốn tối ưu hóa công việc, học tập và sáng tạo, đặc biệt là đối với các học sinh, sinh viên, chuyên gia thiết kế, và những người làm việc nhóm thường xuyên.